Dulu saya menggunakan Fedora dalam jangka waktu cukup lama, mencoba hal-hal yang berkaitan dengan RPM (RedHat Package Manager). Baru baru ini saya mencoba hal baru. Saya mencoba menggunakan Ubuntu versi 16.04 LTS, sesaat setelah dirilis. Dari pengalaman saya menggunakan linux, Ubuntu tidak terlalu asing, walaupun saya sendiri belum pernah memasang Ubuntu pada komputer saya. Ubuntu sendiri merupakan turunan dari keluarga Debian. Ngomong-ngomong soal Debian, sebelum menggunakan Fedora, saya sempat lama menggunakan Debian, jadi saya pikir tidak terlalu sulit untuk mencoba Ubuntu,mengingat Ubuntu masih turunan dari Debian.
Jadi ini adalah 14 hal yang saya lakukan setelah memasang Ubuntu 16.04, di antaranya adalah;
1. Update System
Walaupun melakukan fresh install, update system tetap perlu dilakukan, karena bisa jadi ada pembaharuan paket atau bug yang perlu diperbaiki setelah tanggal rilis.
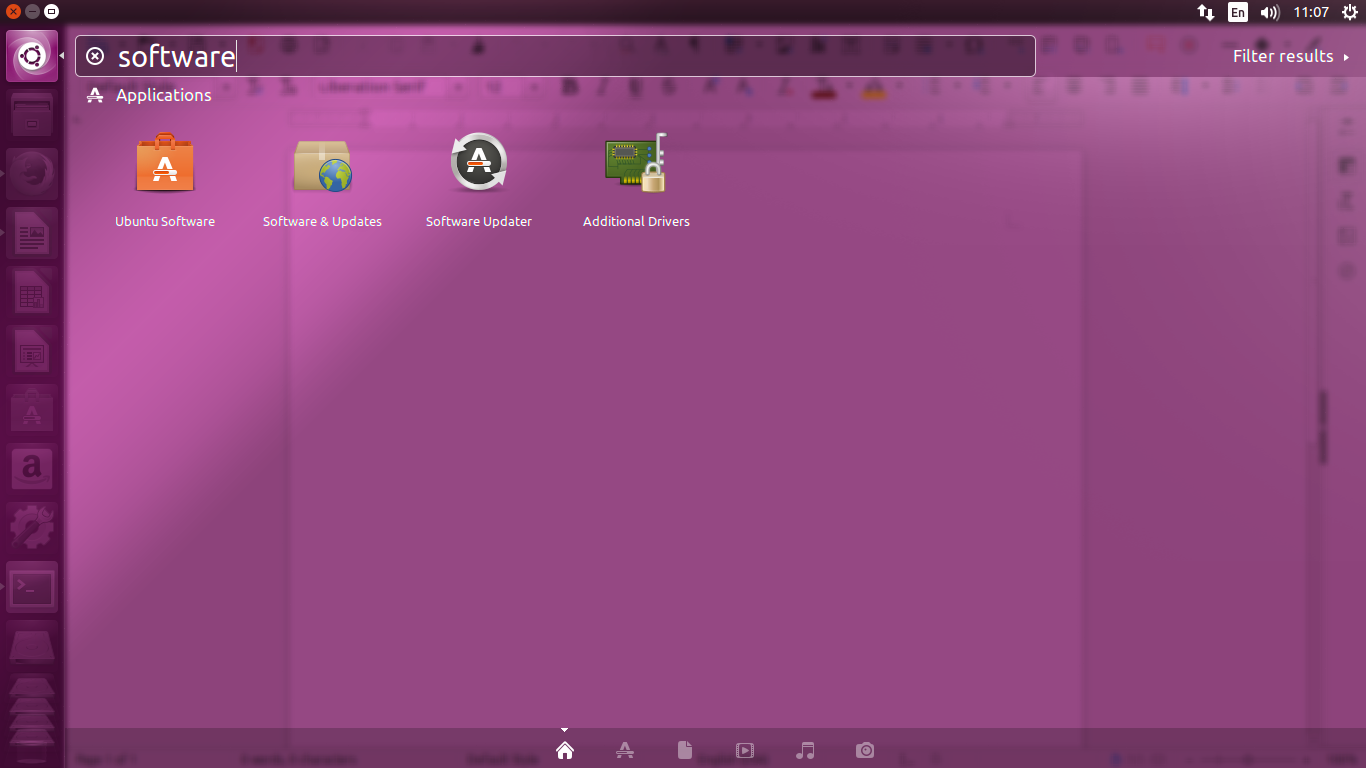
Hal ini dapat dilakukan secara GUI (Graphical User Interface) dengan:
- Menjalankan perkakas Software Updater dari Unity Dash.
- Centang tombol check for updates
- Pasang (Install)
Atau dengan menggunakan CLI (Command Line Interface) dengan mengetikkan perintah;
$ sudo apt-get update && apt-get upgrade2. Install Media Codecs
$ sudo apt-get install ubuntu-restricted-extras3. Memindahkan Launcher ke bawah
Bagi pengguna Fedora, Launcher biasanya di atas atau di bawah, ubuntu secara default posisi launcher di sebelah kiri. Tapi sekarang Launcher dapat dipindahkan ke bawah dan ke samping kiri. Sebenarnya ini hanya masalah selera saja.
Pindahkakan launcher ke bawah
$ gsettings set com.canonical.Unity.Launcher launcher-position Bottom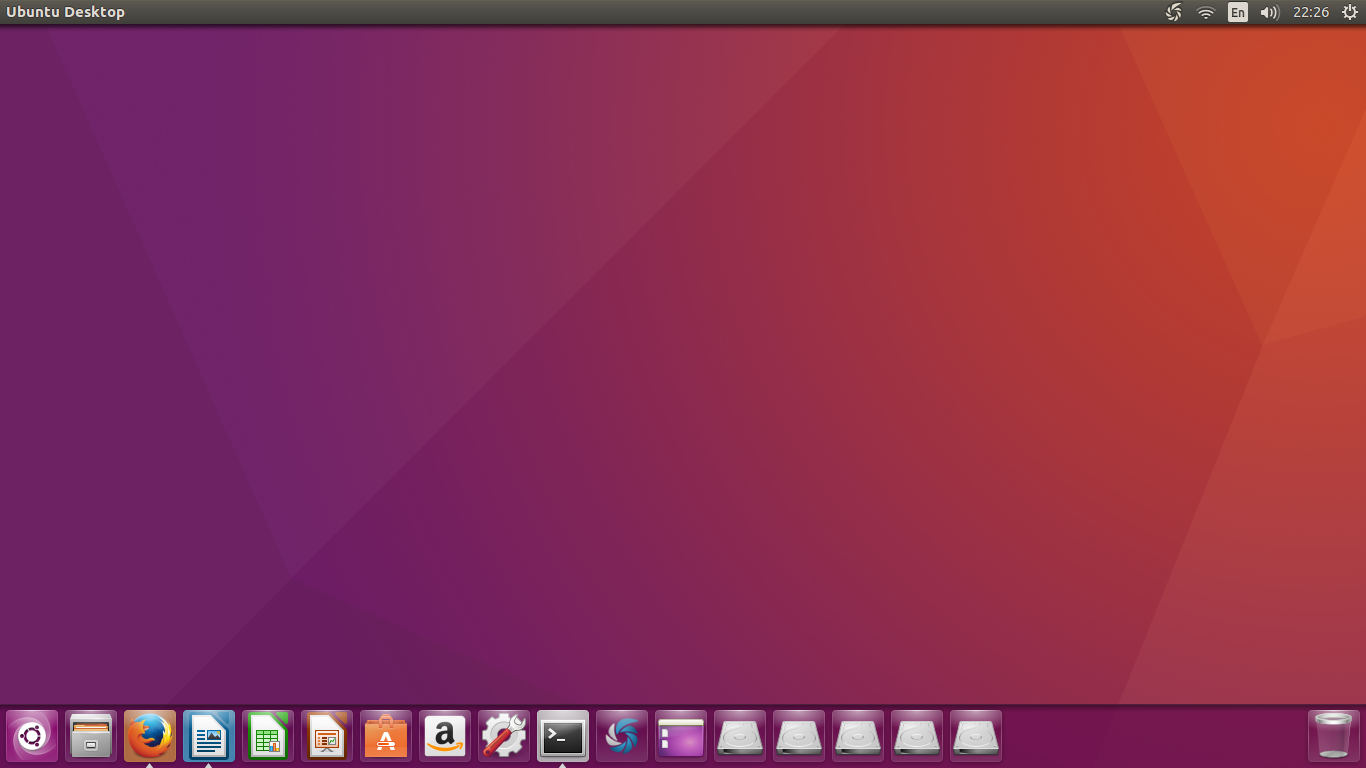
Pindahkan launcher ke samping kiri
$ gsettings set com.canonical.Unity.Launcher launcher-position Left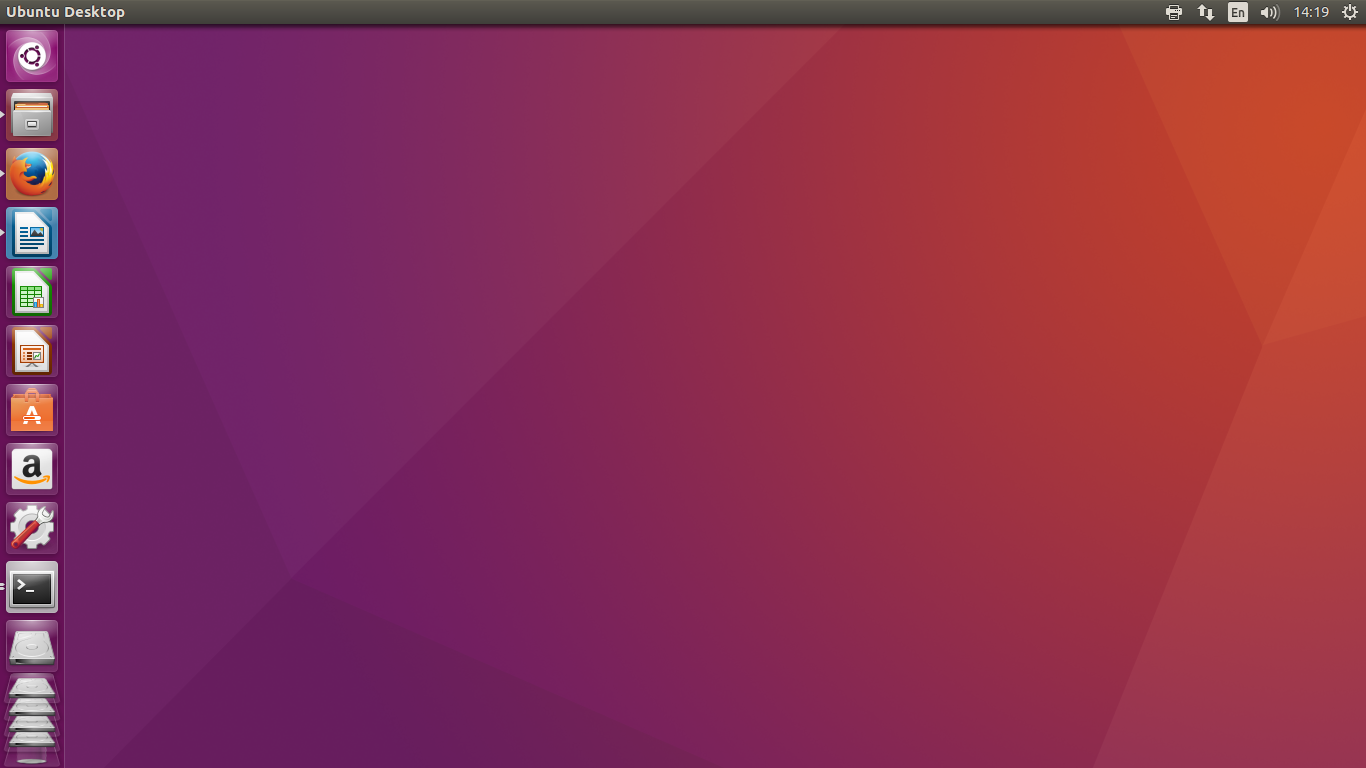
4. Menghilangkan Guest Session
Ubuntu memungkin siapapun dapat login ke system tanpa password. Karena alasan keamanan, kita dapat menghilangkan Guest Session.
$ sudo sh -c "echo 'allow-guest=false' >> /usr/share/lightdm/lightdm.conf.d/50-ubuntu.conf"5. Install Flash Player
Ubuntu tidak memasang Flash player secara bawaan. Flash player diperlukan untuk menjalankan flash media dalam peramban web. Flash palyer dapat dipasang dengan menggunakan perintah berikut ini di terminal.
$ sudo apt-get install flashplugin-installer6. Enable ‘Minimise on click’
Nah, biasanya apabila satu aplikasi kita buka dan jalankan, aplikasi tersebut dapat di-minimise, tapi pada Ubuntu, untuk dapat melakukan ini, harus dengan mengatur launcher minimise menjadi true dengan perintah seperti di bawah ini’
$ gsettings set org.compiz.unityshell:/org/compiz/profiles/unity/plugins/unityshell/ launcher-minimize-window true7. Install Google chrome
Peramban web kesukaan developer. Ubuntu tidak menyertakan Chrome secara default di dalamnya. Untuk memasang google chrome, pertama yang harus kita lakukan adalah mengunduh paket chrome
$ wget https://dl.google.com/linux/direct/google-chrome-stable_current_i386.debkemudian melakukan instalasi dengan perintah
$ sudo dpkg -i --force-depends google-chrome-stable_current_i386.deb8. Install Skype
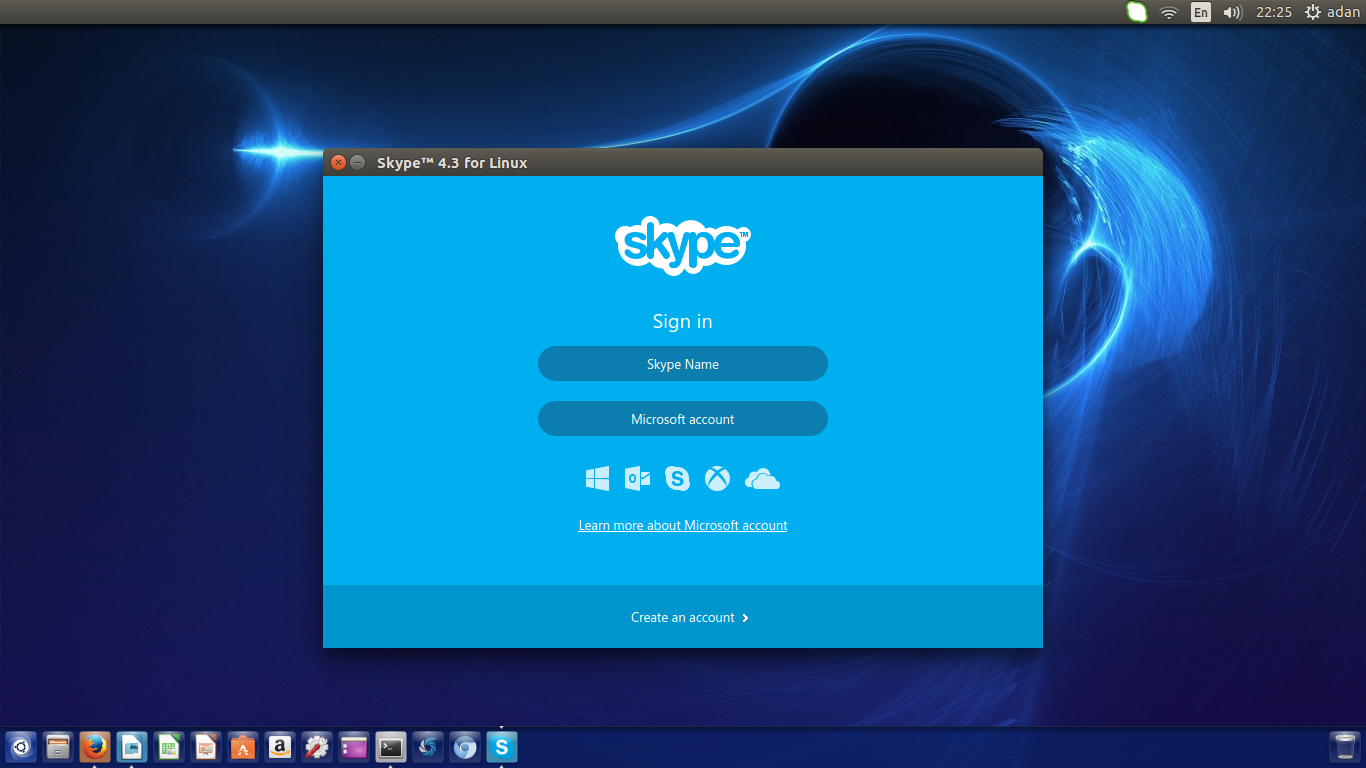
$ sudo apt-get update && sudo apt-get install skype9. Install Atom text editor
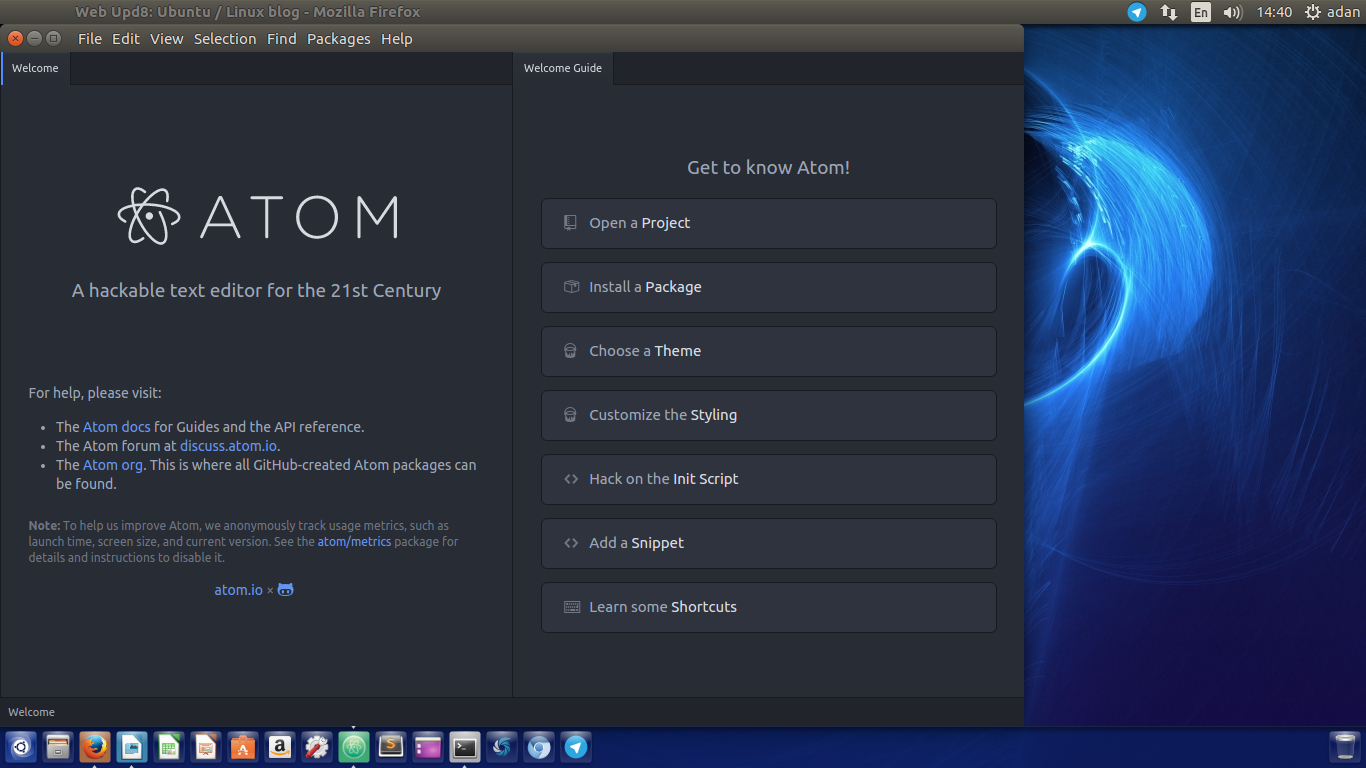
$ sudo add-apt-repository ppa:webupd8team/atom
$ sudo apt-get update
$ sudo apt-get install atom10. Install Sublime Text 3
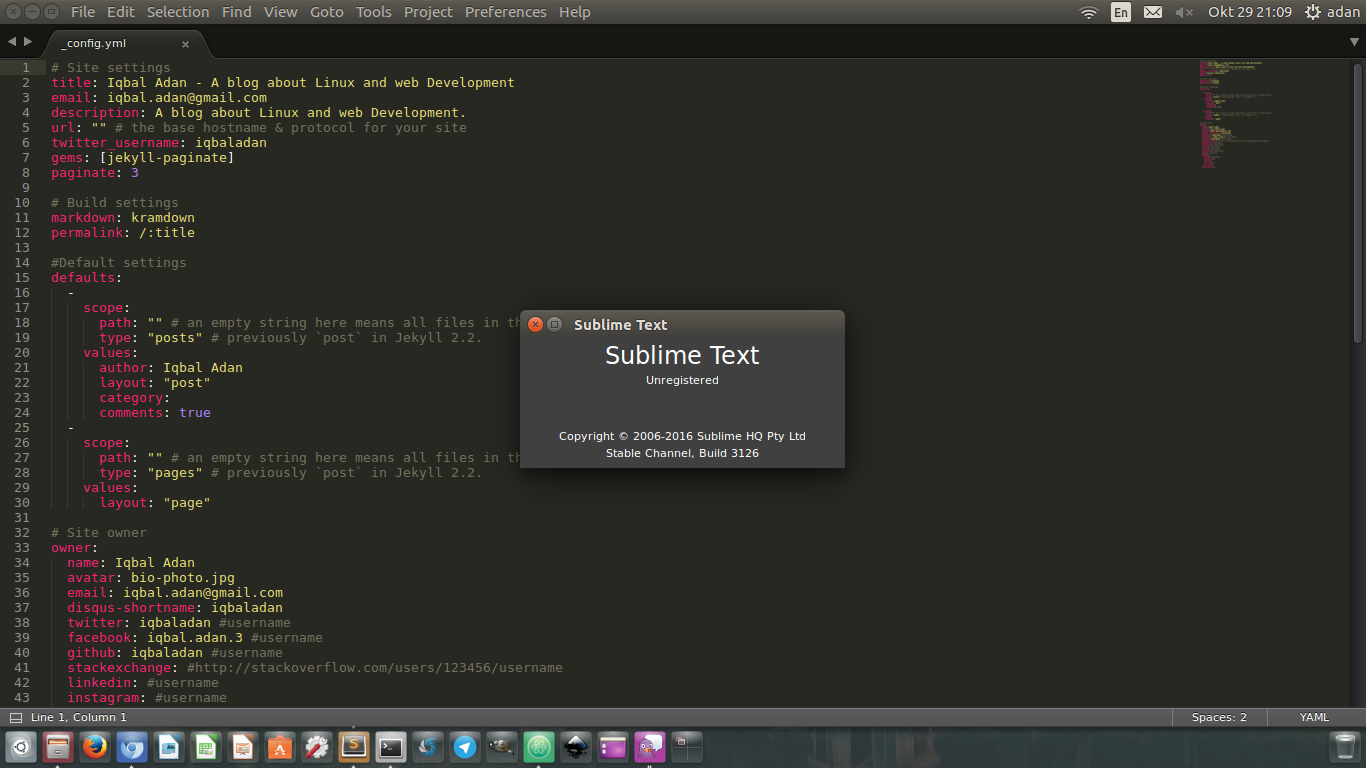
$ sudo add-apt-repository ppa:webupd8team/sublime-text-3
$ sudo apt-get update
$ sudo apt-get install sublime-text-installer11. Install Telegram Messenger
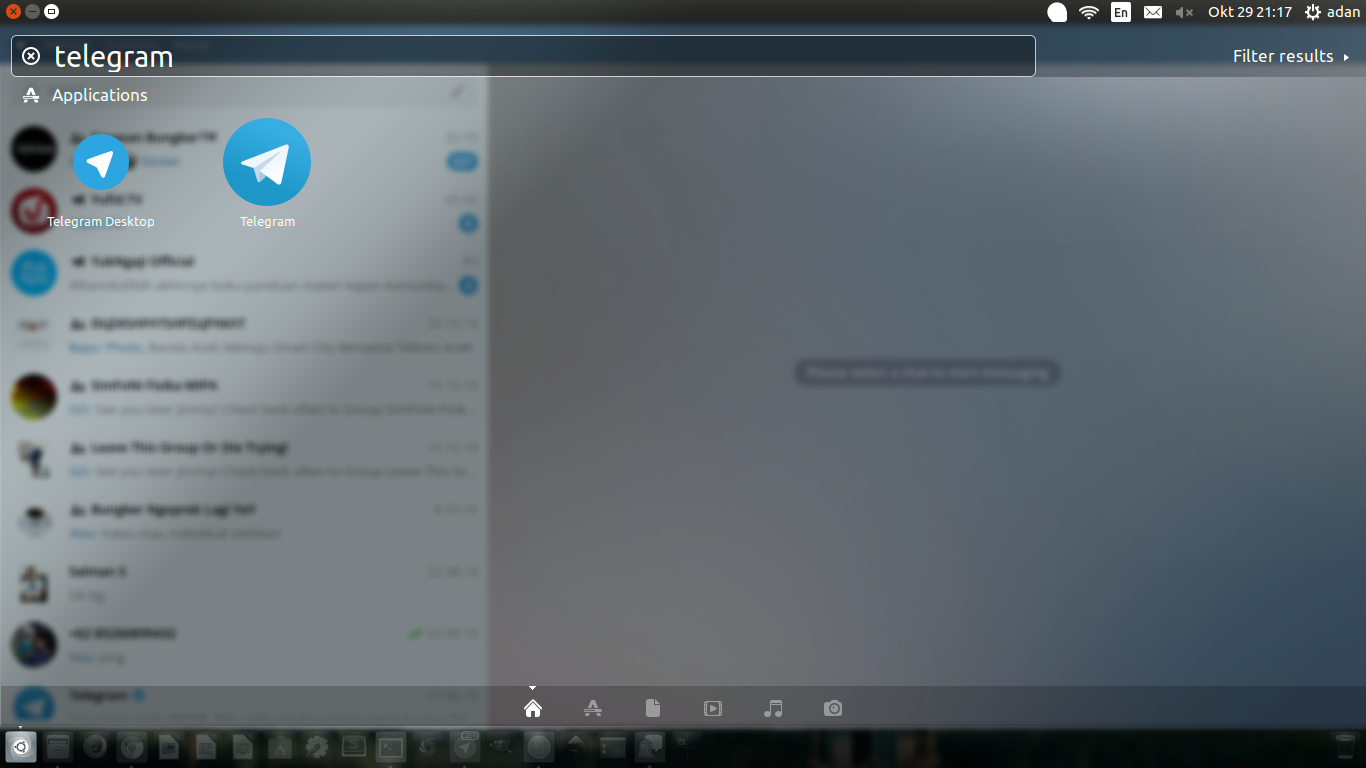
$ sudo add-apt-repository ppa:atareao/telegram
$ sudo apt-get update
$ sudo apt-get install telegram12. Install ‘Oh My ZSH!’
Oh My Zsh merupakan framework open source untuk mmengatur konfigutasi zsh terminal kita. Sejak melihat beberapa tutorial di youtube, saya penasaran bagaimana membuat terminal menjadi begitu menarik dan simple, ternyata yang digunakan adalah Oh My Zsh.
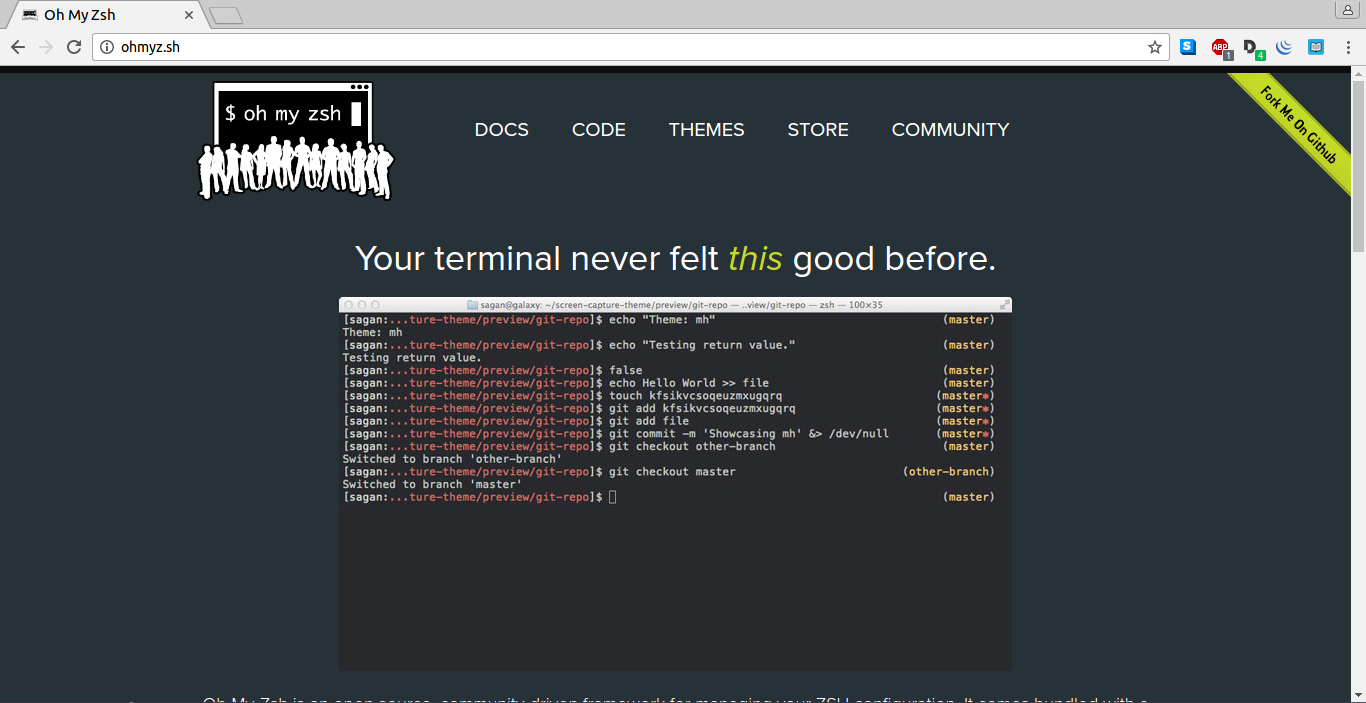
Sebelumnya kita harus memasang zsh dan git-core terlebih dahulu;
apt-get install zsh
apt-get install git-coreLangkah berikutnya adalah;
$ wget https://github.com/robbyrussell/oh-my-zsh/raw/master/tools/install.sh -O - | zshdan kemudian menggantikan terminal shell menjadi zsh
$ chsh -s 'which zsh'lalu restart
$ sudo shutdown -r 0Kira-kira penampakan terminal zsh saya kurang lebih seperti ini 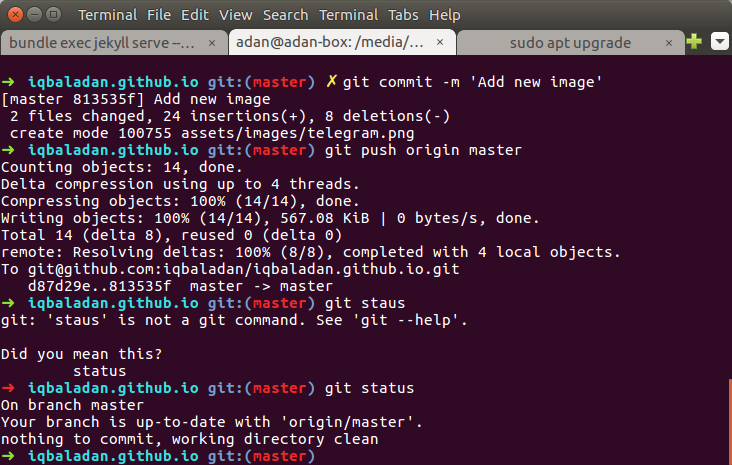
Untuk informasi lebih lanjut tentang ‘Oh My Zsh’ dan cara installasi di ubuntu dapat merujuk ke Getting oh-my-zsh to work in Ubuntu dan Repository RobbyRussell tentang oh-my-zsh
13. Install Oracle VirtualBox
VirtualBox saya perlukan untuk mencoba beberapa distro lain untuk perbandingan dan tujuan belajar. Kalau sedang ngoprek Vagrant, virtualbox menjadi syarat yang harus diinstall sebelum menginstall Vagrant.
Pertama yang harus dilakukan adalah menambahkan repository VirtualBox ke dalam repo sistem dengan cara merubah berkas /etc/apt/sources.list dengan menambahkan;
## For Ubuntu 16.04 ("Xenial")
deb http://download.virtualbox.org/virtualbox/debian xenial contribLangkah berikutnya adalah menambahkan Public Key dari Oracle;
$ wget -q https://www.virtualbox.org/download/oracle_vbox_2016.asc -O- | sudo apt-key add -
$ wget -q https://www.virtualbox.org/download/oracle_vbox.asc -O- | sudo apt-key add -Jika sudah berhasil, selanjutnya adalah install virtual box dengan menggunakan perintah;
$ sudo apt-get update
$ sudo apt-get install virtualbox-5.1Perintah tersebut akan menginstall virtualbox versi 5.1, jika sudah berhasil, virtualbox dapat dijalankan dengan perintah’
$ virtualbox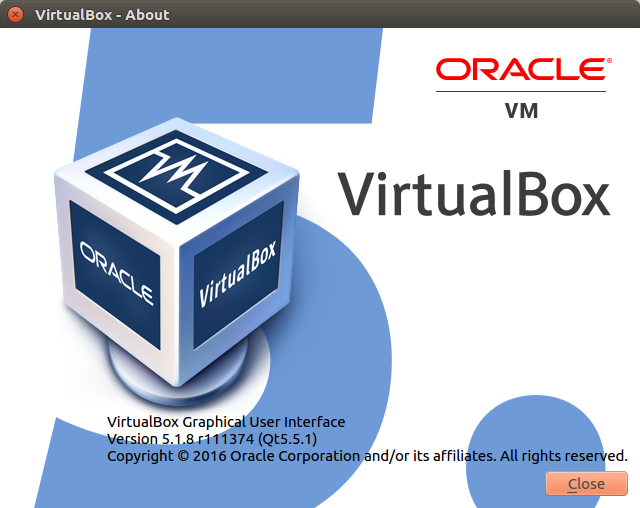
14. Install Aplikasi lain yang sering digunakan.
Langkah berikutnya adalah memasang aplikasi-aplikasi yang akan digunakan untuk keperluan kerja dan hiburan sehari-hari seperti aplikasi perkantoran(biasanya sudah ada secara default), editing gambar, music dan video player dan lain-lain sesuai kebutuhan.
$ sudo apt-get install inkscape gimp vlc audacityItulah 14 hal yang saya lakukan setelah install Ubuntu 16.04 LTS, semoga bermanfaat, saran dan masukan akan diterima dengan senang hati.